Automatically Upload Email Attachment to Google Drive
Find it hard to track down e-mail attachments? You're not solitary. It tin can exist challenging to find files attached to emails when you accept a busy inbox.
Simplify your file management process by automatically saving your email attachments to Google Drive. Whenever you go a new e-mail in Gmail with an attachment, transport it to a specific Google Drive folder for safekeeping.
Watch the video below to encounter how to set up this Zap—our discussion for our automatic workflows. Or go along reading for step-by-step instructions.
Notation: This workflow requires a multi-stride Zap, which are available on a paid programme or during a free trial.
Save new Gmail attachments to Google Bulldoze automatically
If y'all'd like to start with a template, click theUse this Zap push button below, and you'll exist taken to the Zapier editor. You'll need to create a Zapier account if you don't already have one. And so, follow the directions below to gear up your Zap.
To get started with a Zap template—what we call our pre-fabricated workflows—just click on the Use this Zap button, and we'll guide you lot through customizing it. It only takes a few minutes. You lot can read more than most setting up Zaps here.
Fix your Gmail trigger
First, confirm your trigger—the result that starts your Zap. Once you click into the Zap template, you lot'll run into Gmail as the trigger app and New Attachment as the trigger issue. Click Continue.
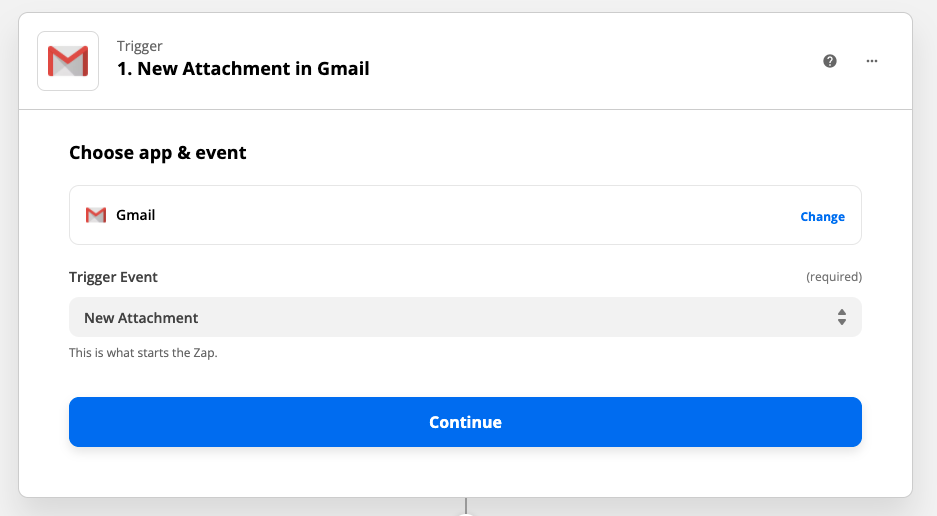
Adjacent, connect your Gmail account. Click on Choose an account… and either select an account from the dropdown menu (if you've connected Gmail to Zapier before) or click + Connect a new account.
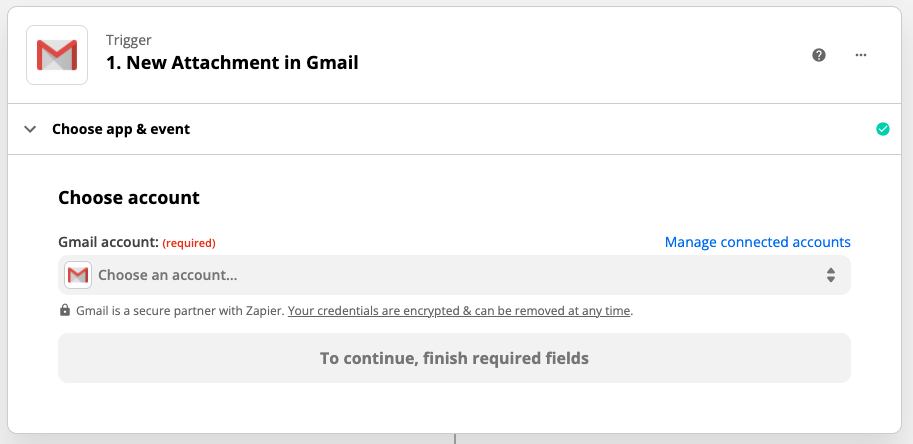
Once you've continued your account, click Go along.
Next, select which label or mailbox you'd similar your Zap to trigger on. Keep Inbox and All Labels selected if you want every electronic mail you receive to be checked for attachments. Under Search String, keep -in:sent selected—this ensures yous're only saving the email attachments you receive (not the ones yous send yourself).
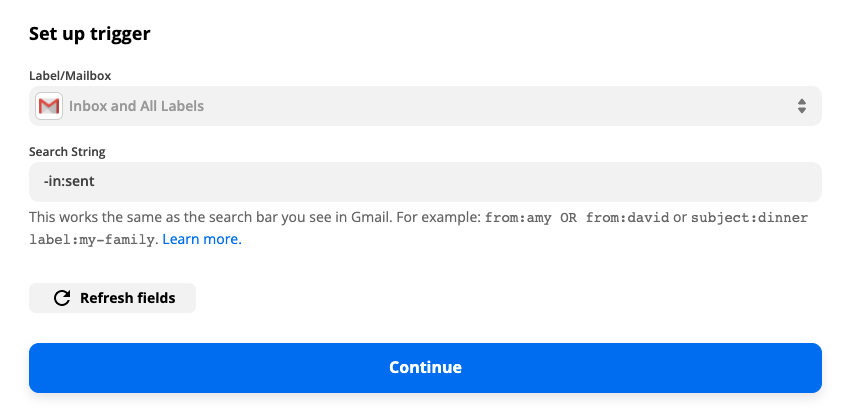
Click Continue.
Now yous need to test your trigger. Zapier will find a recent electronic mail in your Gmail account that matches the label or inbox you selected before. This volition be used to set up the residuum of your Zap.
Click Test trigger. Once you run into that your trigger is working correctly, click Continue.
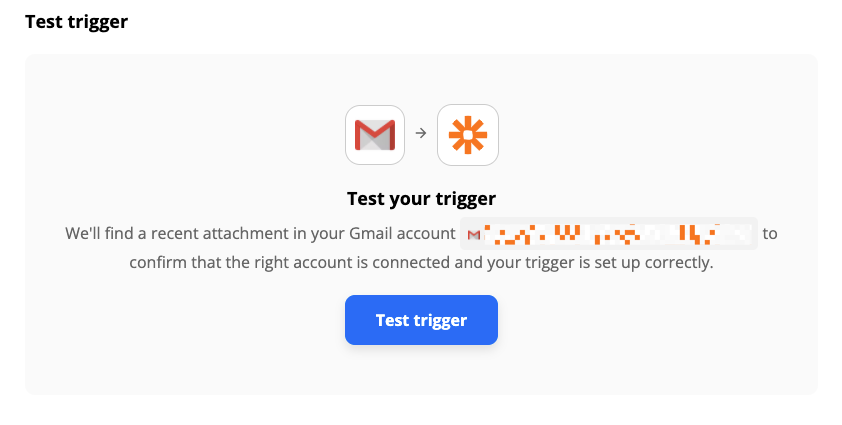
Gear up upward your filter step
Now it's fourth dimension to set your filter step. This is the step that lets you get specific nigh which attachments you want to send to your Google Drive.
Since y'all're using a Zap template, Filter by Zapier will already be selected equally your first action step. Click Keep.
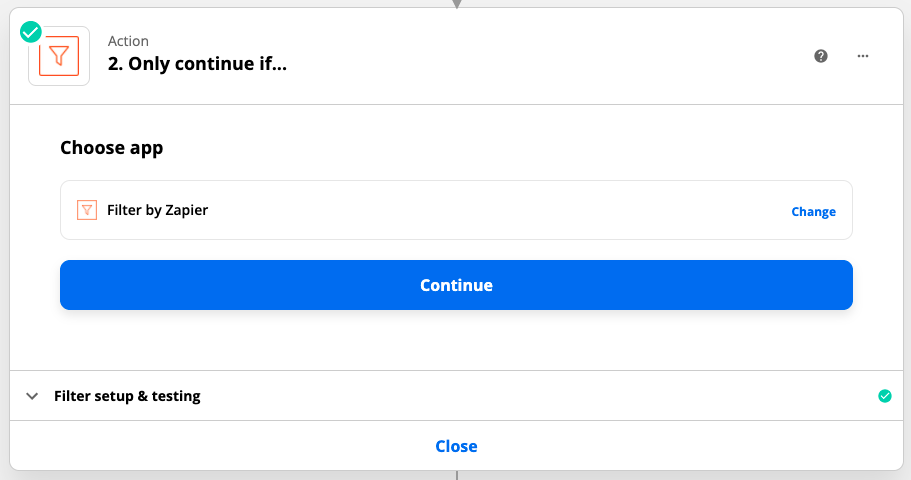
Here is where yous add together the rules for when you desire this Zap to run. Practice you want to save attachments from a specific email accost? Select From Name.
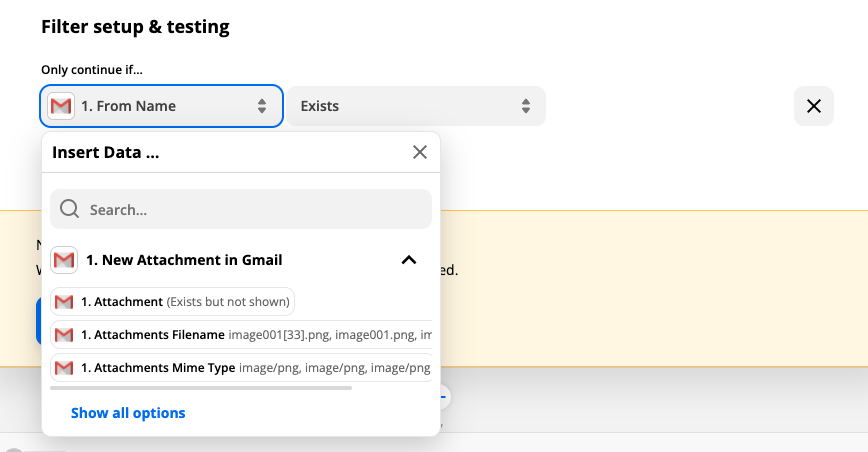
Do yous desire to save attachments with specific copy? Select (Text) Contains and then enter the copy you want the Zap to filter for.
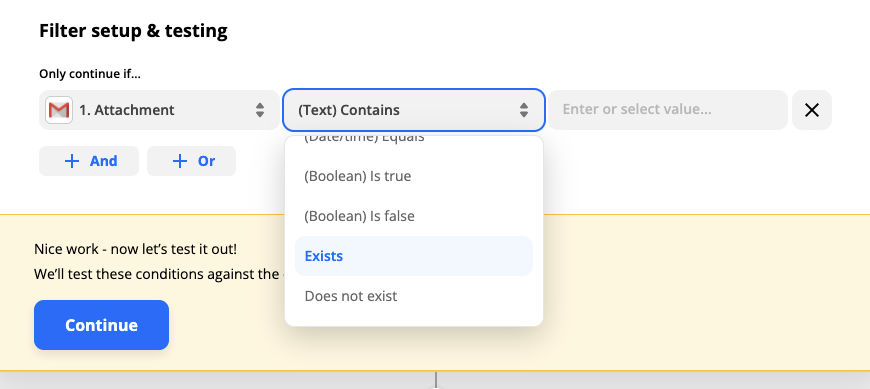
If you're just looking to save all the email attachments you receive, leave the Zap template every bit it is, with Zipper and Exists selected.
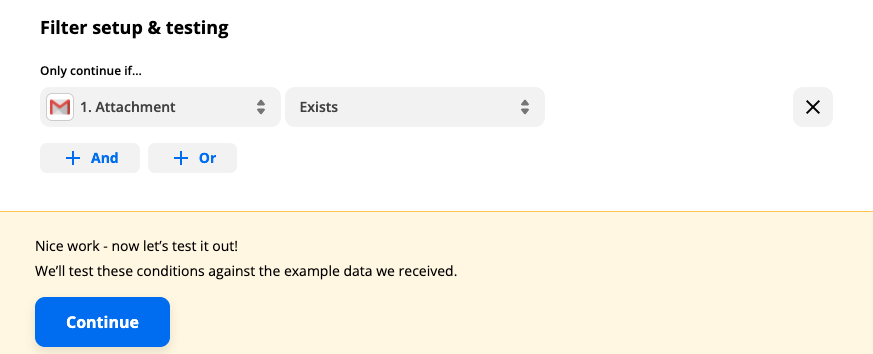
Once y'all're washed finalizing your filters, click Go along.
Gear up up your Google Drive action
Now let'southward gear up up the action—the issue your Zap will perform in one case it's triggered. Connect your Google Drive account if information technology hasn't already been connected. Printing Proceed.
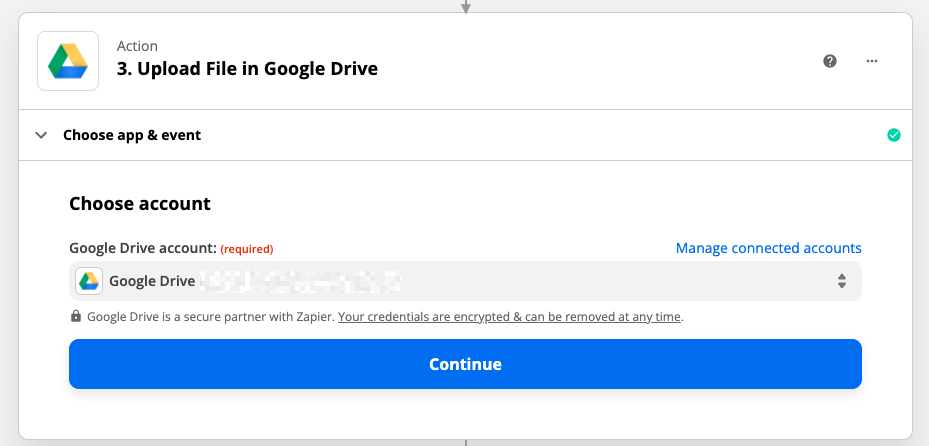
Choose which Google Drive you lot want to utilise and which folder yous want the Gmail attachments to save to.
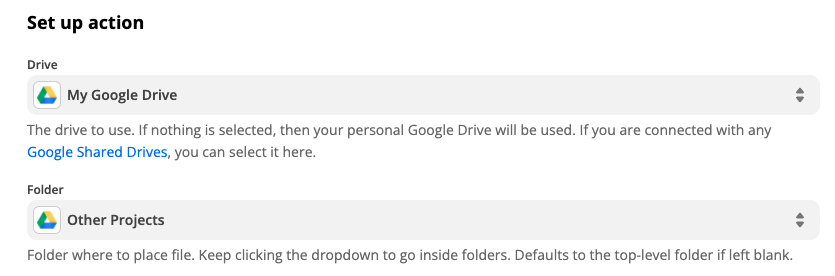
Keep the file as Zipper. This ensures your zipper gets uploaded as a file (instead of a .txt document).

Choose if y'all desire to also turn your zipper into an editable document. If you lot do, select True.

At present it's time to specify the Title your attachment should save equally. You can insert data from your Gmail step—such as the from name from your email—or write in your own title. To add in data from your previous footstep, merely click in the File Name field and select the data you'd like to use from the dropdown.

Click Continue. Then examination your action step.
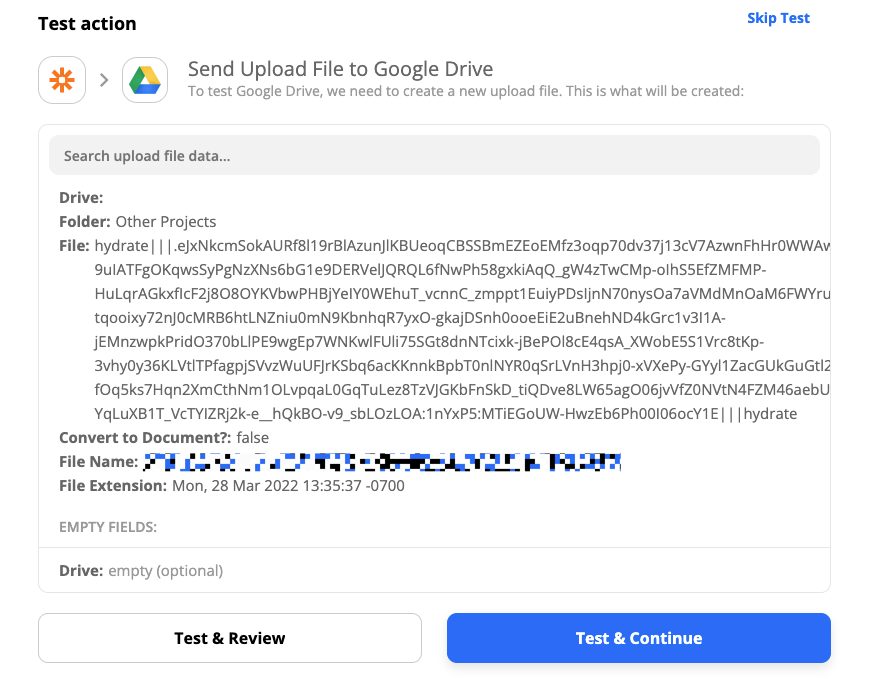
Cheque your Google Bulldoze binder to confirm the Zap worked the way you want it to. If it did, be sure to click Turn on Zap. Otherwise, y'all tin can continue tweaking your Zap until it's but right before yous switch it on.

Save attachments when yous label an email
You can too set up a Zap that only saves attachments from emails with specific labels.
Earlier setting up your Zap, be sure that your Gmail labels are ready to get. If you lot're not sure how to create a new label (and desire to), here's Gmail'southward help documentation to walk yous through it.
In one case yous've finalized your labels, spring into the Zap template. Follow the Gmail and Google Drive guidelines laid out in a higher place. You lot won't see a filter step in this Zap, and you lot'll select your mailbox characterization while setting upward your trigger.
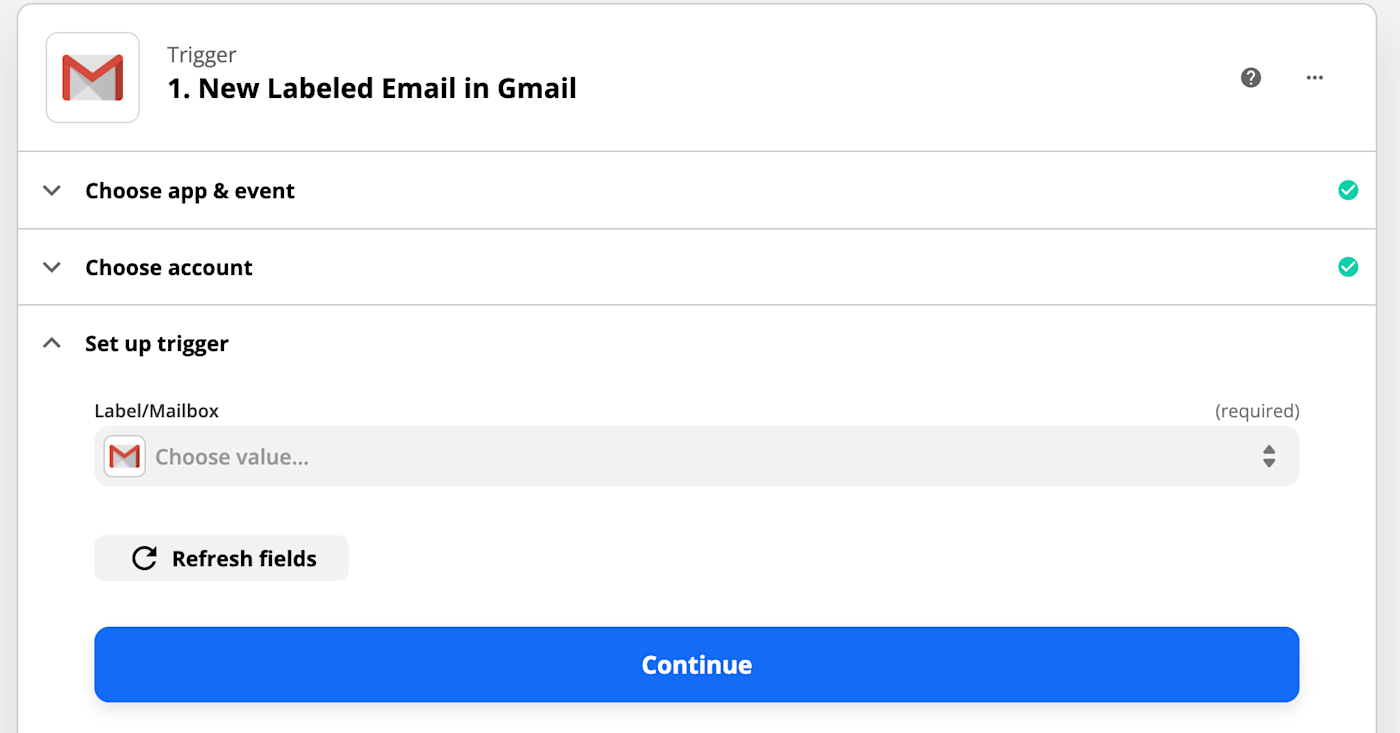
How to save Gmail attachments to Google Drive manually
Did you lot know you can also salvage Gmail attachments to Google Drive manually? Beginning, open up the email with the zipper.

Hover your mouse over the zipper, and you'll see two icons: a downwards arrow (for downloading) and a Google Drive icon. Click the Google Drive icon.
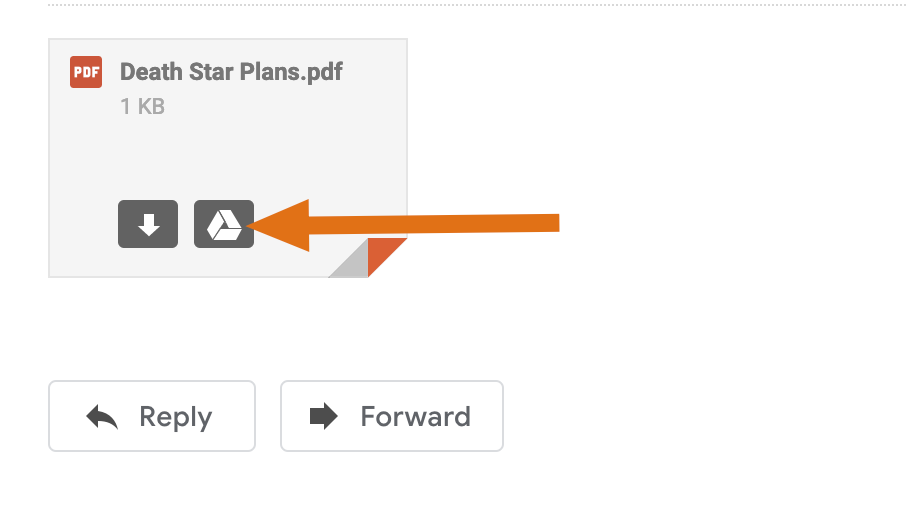
You'll see a pop-up indicating that your attachment was saved to your Google Drive.

Click Organize to quickly cull a folder for your zipper, or head over to Google Drive, and you'll run across your attachment there.
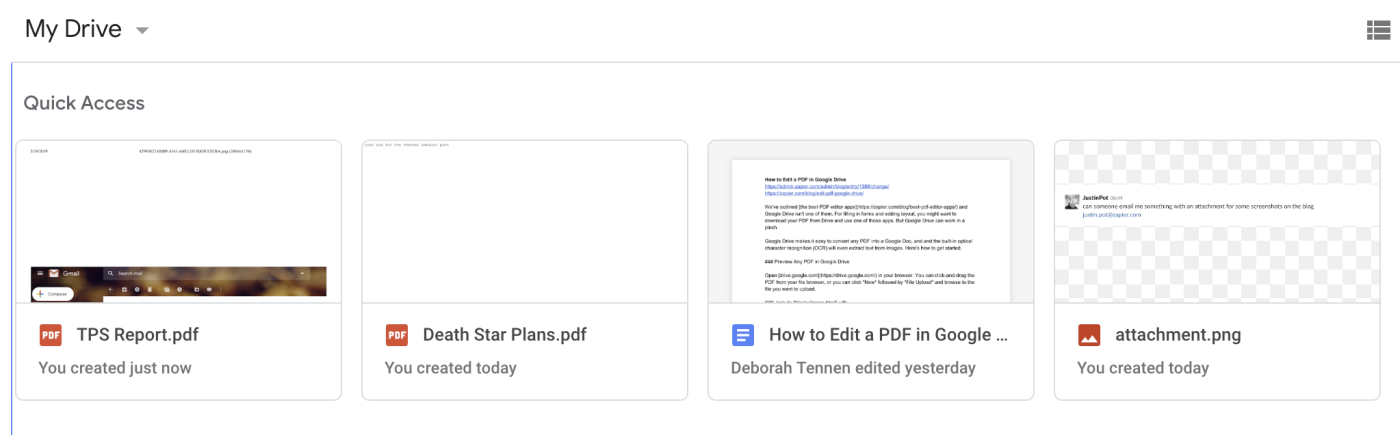
This article was originally written by Justin Pot in Feb 2019. It was updated by Ellie Huizenga in March 2022.
Get productivity tips delivered straight to your inbox
Nosotros'll email you lot i-three times per week—and never share your information.
Source: https://zapier.com/blog/save-gmail-emails-to-google-drive/
0 Response to "Automatically Upload Email Attachment to Google Drive"
Post a Comment